Do you use Zoom Meetings and want 5 tips & tricks to improve your time?
Read on…
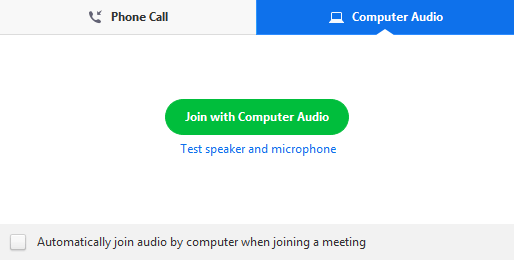
1. Always join with audio
When you connect to a Zoom meeting, you get a pop-up asking you to click to Join Zoom with audio. At the bottom of this box is a check box, check this box and Zoom won’t keep prompting you.
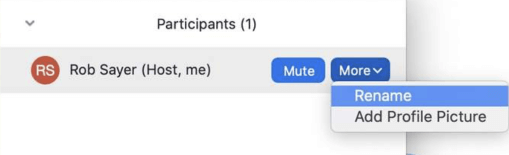
2. Change your name
You can change your name mid meeting by clicking on Participants in the bottom of your Zoom screen.
This will show you a list of participants, so find your name and hover over it, you will see More. Click More and you will see rename.
You can choose to rename for this Zoom meeting or remember that name for next time. If you are using Zoom for a business networking, you can add your email and website into your name, so as you speak people will see your details.
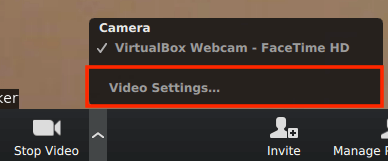
3. Audio or Video not working
Zoom needs your computer to have a microphone and a webcam connected to it. Desktop computers often don’t have webcams or microphones, so you may find yourself sitting in front of a computer being able to see everyone and hear them but they can’t see or hear you.
If you have a webcam installed, you can check if Zoom can use it by clicking on the arrow next to the video symbol in the bottom left corner of the meeting. Make sure any other programs that use video, such as Skype are closed as they may interfere.
Also, be careful you don’t use two computers to connect to the same Zoom meeting, one may have the picture and the other have sound, and your host may try to help by ending one of the sessions.
This can also happen if you open two copies of the same Zoom meeting on your computer. You can tell by hovering the mouse over the Zoom symbol in your computer’s task bar and seeing if two pop up. You will need to close them both, and reconnect to the Zoom meeting to fix that.
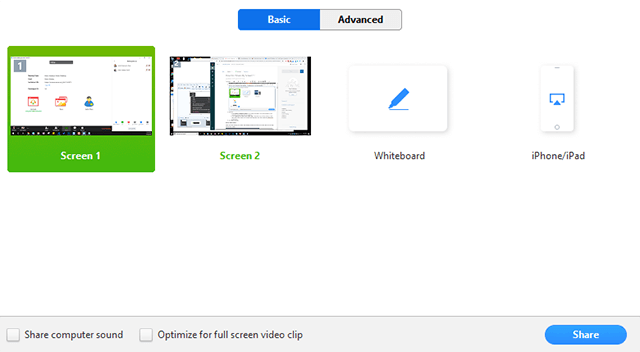
4. Sharing your screen
If you are the host of a meeting, you can share your screen. This is useful if you want to show your audience something rather than just telling them.
Zoom gives you the option to share the computer sound and show videos full screen. If you attempt to play a video without selecting the optimise for video, the screen share will be blurry.
It’s worth noting that playing a video from somewhere like You Tube is not advisable as it will affect your network connection.
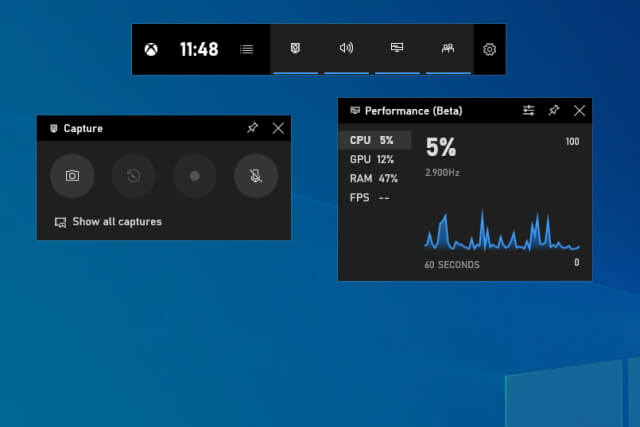
5. Recording your screen
Zoom has a facility to record your meetings if you are the host. If you are not the host, and your host doesn’t want to record the session or doesn’t want to share the recording with the group, you can record your screen in Windows 10 using the Game Bar.
Windows includes something called the Game Bar that allows you to record your game play to video, which basically captures your screen and whatever you say in the microphone.
- Hold down the Windows key (the key with the flag on it) and press G to activate the Game Bar, then let go of the Windows key.
- Click on your Zoom meeting.
- Hold down the Windows key, and the Alt key next to it and press R to start recording the screen then release the keys.
- When you wish to stop recording, hold down the Windows key and Alt and press R to stop recording.
- Screen recordings are saved on your computer in your Videos folder, then Captures.

