In the days of dial-up, our web browsers would go out on the Internet and slowly download the site. A designer thought of a creative solution, why not save those files on your computer so next time, we can compare to see if the website has new content, otherwise display the old stuff…
Disk caching
There is a problem with this disk caching system, every time a website changes (and they change all the time) your web browser downloads a new copy of it. Each page you visit, a new piece of detritus is added to the cache. Although modern web browsers keep their caches well organised, they take up space on your hard drive and the database they use gets cluttered and can slow down your browsing experience.
Clearing the caches
As each web browser does their caching process differently, I will outline the main ways to empty the cache.
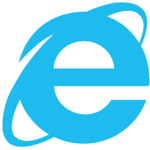
Internet Explorer
Internet Explorer 6 and earlier:
In Internet Explorer 6 and below, you need close down your web browsers and access the Internet Properties Control Panel:
Hold down the Windows key (the key with the Windows flag on it) and press R, the release both keys. This opens the Run box. Type inetcpl.cpl then press OK.
Under the General tab, click on the Delete Files… button.
Check the box “Delete offline content” then press OK.
You can now click on the X in the corner to close Internet Options.
Internet Explorer 7:
Go to the Tools menu, and choose Internet Options.
Under the General tab, click on the Delete Files… button.
Under the Browsing history section, click Delete…
Under Temporary Internet Files click Delete Files…
Click Yes to delete.
Click the X to close the Internet Options popup.
Now hold down Ctrl and press F5 (the function key, not F and 5) to force a refresh of the page.
Internet Explorer 8:
Click on the Safety menu and choose Delete Browsing History.
Check Temporary Internet Files then press Delete.
Hold down Ctrl and press F5 to refresh the page.
Internet Explorer 9-11:
Click on the cog, then choose Safety, then Delete Browsing History.
Check Temporary Internet Files then press Delete.
Hold down Ctrl and press F5 to refresh the page.
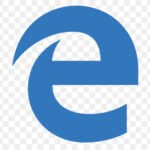
Microsoft Edge (blue e icon)
The older Microsoft Edge (which is Microsoft’s own work) you have to click on the symbol with three lines of different lengths (called the hub icon)
Click on History icon
Click on Clear all history
Check Cached data and files and click the Clear button.

Microsoft Edge (new green/blue icon)
Microsoft is replacing the old Microsoft Edge with a version of Google Chrome that has been branded Microsoft Edge.
Click the … in the top right hand corner.
Click on Settings
Click on Privacy, search and services.
Under Clear browsing data, click Choose what to clear.
Set the Time range to All time.
Check Clear cached images and files then click Clear.

Mozilla Firefox
Right click on the top bar and choose Menu bar to make sure you can see the menu bar.
From Tools menu, choose Options.
Click on Privacy & Security
Scroll to Cookies & Site Data
Click on Clear Data…
Check Cached Web Content and click Clear

Google Chrome
Click on the three dots on top of each other and choose Settings.
Under the Privacy & Security section, click Clear browsing data.
Set the Time range to All time.
Make sure Cached images and files is checked and click the Clear data button.
Disabling caches
In Mozilla Firefox, you can disable the disk cache entirely without affecting the browsing history or bookmarks by entering about:config in the address bar.
Click Accept the risk and continue button.
In the search box, enter browser.cache.disk.enable and click the toggle button to show false.
For Internet Explorer, Edge and Google Chrome there isn’t a feature to turn off the disk cache easily. With the new Microsoft Edge and Google Chrome, you can change the shortcut to add –disk-cache-dir=null to the program’s path which basically prevents it from writing to the disk.
Other than that, there is incognito mode, which came with Windows 7. Hold down Ctrl and Shift and press P if you are in Internet Explorer, the older Microsoft Edge and Mozilla Firefox or hold down Ctrl and Shift and press N if you are using the new Microsoft Edge or Google Chrome.
Incognito mode doesn’t leave any browser history at all, so you won’t be able to look back at a previous link you clicked on.


