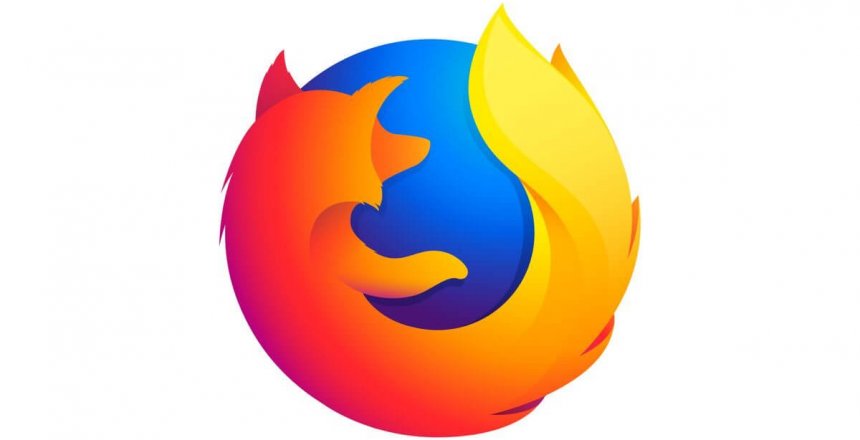Firefox has a cool feature that protects your privacy as you use the Internet.
Some websites use invisible content to track the sites you visit and create a profile on you. If you buy something from a shop like Amazon, there may be an invisible tracker that shows you adverts on Facebook based on your shopping choices.
Standard mode
Whenever you install Firefox, your browser comes with Content Blocking set to Standard mode, this means that it blocks trackers only in private browsing mode.
Private browsing mode doesn’t leave any traces of evidence on your computer of the sites you have visited.
In addition to blocking these trackers in private windows, it also provides blocking for 3rd party tracking cookies; and cryptominers.
3rd party tracking cookies are files that are created from a site that you are currently not visiting, they use the information in these cookies to track your usage of websites you visit.
Cryptominers are scripts that suck the life out of your computer by attempting to mine coins on services like Bitcoin, mining them for the site’s owners while you struggle to use their website.
Strict mode
You can enable strict mode, which provides a more intense content blocking system:
- Trackers are blocked in all browsing, private or not. This prevents sites from tracking you.
- 3rd party tracking cookies are blocked
- Fingerprinters are blocked
- Cryptominers are blocked.
Fingerprinters are special scripts that identify what operating system you are using, what size screen you have and other features and then use that information to track you around the Internet.
Strict mode can break some websites, so you can add those as exceptions.
Custom mode
In custom mode, you can specify what blocking you would like to use and choose the block list to use.
- Level 1 block list enables some trackers so some websites don’t break.
- Level 2 block list enables blocking to all trackers, which can break some sites.
Do Not Track feature
There is a voluntary code that states that if you send a Do Not Track request to a company that provides tracking, they might stop tracking you.
By default, that is set for private browsing only, but you can override this and set it for all sites.
Conclusion
After seeing some annoying adverts appear on a website I visited, I found that by setting the Content Blocker to Strict enabled me to rid the pesky adverts from the page and the content loaded quicker.
I’ve not noticed any problems with the sites I visit regularly.
Setting it up
Firefox offers three different routes to the settings page:
- Via the three stripe menu on the top left side and choosing Content Blocking, in which it shows the current mode.
- Type in about:preferences#privacy
- Click on Tools menu, then choose Options, then Privacy & Security on the left hand side.