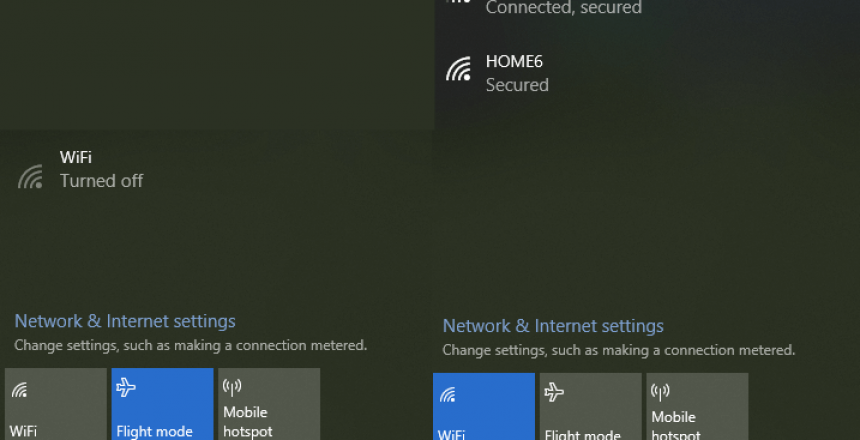Whenever you have problems on Windows, you need to perform some basic checks
Physical checks
First check the network cables, if you are using wired “Ethernet” networking. You should see a solid green LED that shows there is a cable connected to the router, as well as a flashing LED that shows there is activity over the connection.
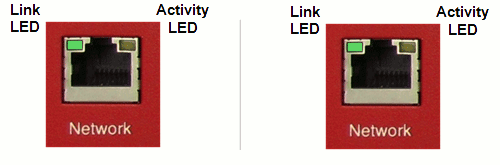
Wireless Problems
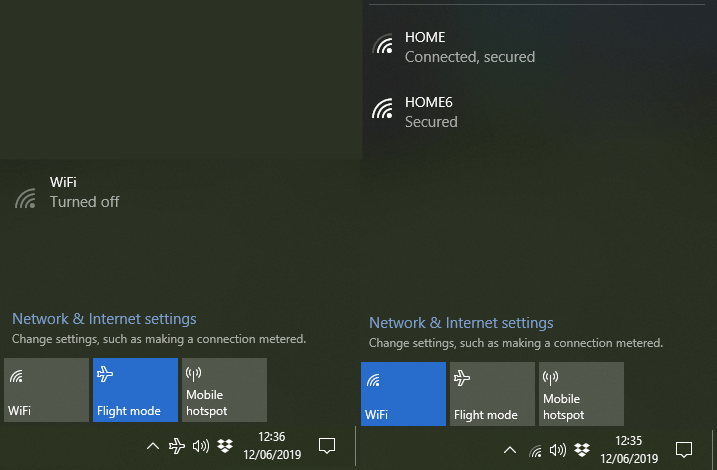
Make sure Flight mode or Airplane mode is not selected. Airplane mode turns off all wireless adapters including bluetooth an mobile broadband adapters. Some laptops have an external switch you need to make sure is switched on so that the wireless adapter is enabled and working or your laptop will not connect to a Wifi network.
Windows networking
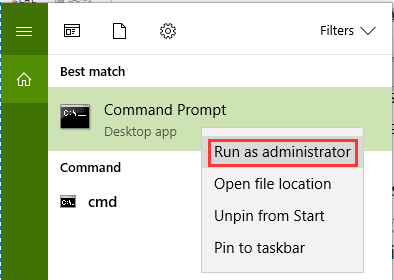
Next, you need to check your computer can connect to the Internet. Search for cmd in the search box, right click and choose Run as administrator and click Yes.
Now type:
ipconfig | more
You can use the space bar to show more information, you are looking for Default Gateway: with some numbers after it. Make a note of these numbers. press q to exit.
Default Gateway…: 192.168.2.254
Type ping and whatever the numbers were for the Default Gateway.
ping 192.168.2.254
You should see a load of responses, if you see a line that says
Packets: Sent =4, Received = 4
This means your computer can ping the router.
If you don’t then you have something amiss with your TCP/IP stack and you may need to reset it:
int ip reset
netsh winsock reset
Restart your computer and it should work fine.
If the ping worked okay, then try pinging google.com
ping google.com
If this returns the same as the previous ping, then you have working Domain Name Server resolution. Otherwise, perform the same reset as above. If the problem persists, then the problem may be outside the computer.