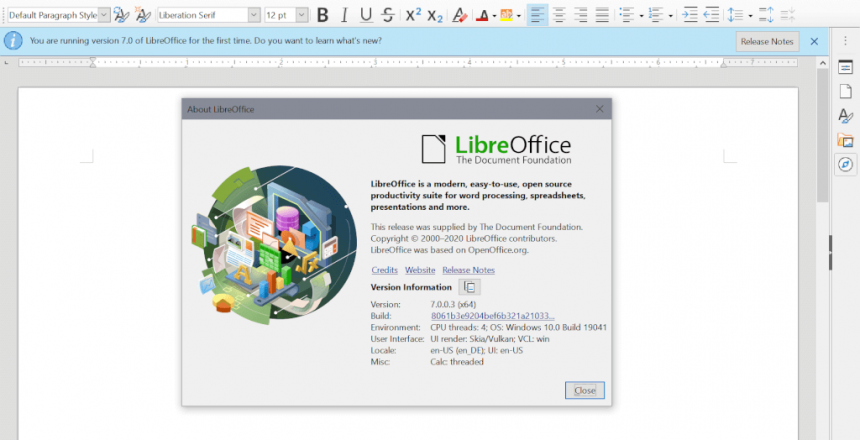LibreOffice is a free office package that you can download from their website that gives you Free and Open Source software that is compatible with Microsoft Office file formats. You need to remember one thing though, it defaults to it’s own file format.
Set LibreOffice to save in Office format
- Go to the Tools menu, and choose Options.
- From the Options, you will see a section on the left called Load/Save, click to the left to open it.
- Click on General.
- On the right hand side, you will see a section called Default File Format and ODF Settings.
- Under Document type: you will see Text document, and directly under that, you will see Always save as:
- Choose Word 2007-365 (*.docx) and then click on Document type and set that to Spreadsheet.
- Choose Excel 2007-365 (*.xlsx) and then click on Document type again and set it to Presentation.
- Choose PowerPoint 2007-365 (*.pptx)
- Click OK
Every new document, spreadsheet or presentation you create from this point forward will be saved in Microsoft Office format. Any documents you use Save as will save by default as Microsoft Office format.
Batch conversion
I’ve written a simple batch file that works through all the .odt, ods and odp files in your Documents area and converts them into the relative Office equivalent files. It does not delete the originals. LibreOffice must be installed, but all LibreOffice programs closed in order for this to work. It will give you a progress on the screen as it works through each file.
Additionally, I’ve written a bash script for Linux, which should also work for Mac. Execute with sh convert.sh