We rely on our computers to work for us, but sometimes things go wrong and we can’t see websites and that is an infuriating problem.
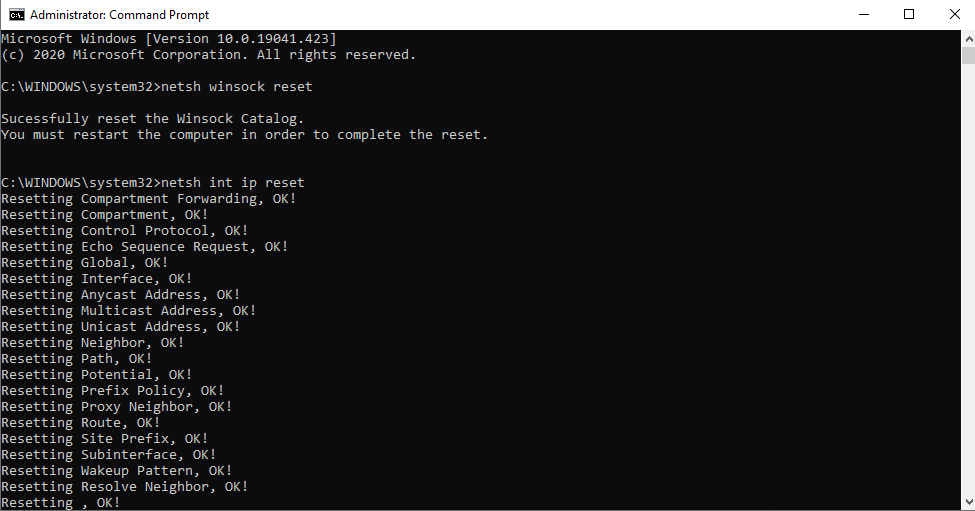
Resetting the TCP/IP Stack in Windows
Resetting the TCP/IP stack on Windows is a two stage process run from an administrator command prompt.
Enter cmd in the search box and right click, then choose Run as Administrator, then choose Yes.
Now there are two commands:
netsh winsock reset
Winsock stands for Windows Sockets, and is part of how Windows connects to the Internet.
netsh int ip reset
Now you issue an interface reset, this forces all network interfaces to reset to factory settings.
All you need to do now is reboot, and your computer will be working properly, if the problem was in the settings.
Reset the TCP/IP Stack on a Mac
Open Finder then File menu, Open New Finder Window.
Click on Applications, scroll to Utilities folder and open the Utilities folder.
Run Terminal.
Type:
sudo networksetup -setipv4off Wi-Fi
sudo networksetup -setdhcp Wi-Fi
You will need to type in your login password. If you are using a network cable rather than wireless, substitute Wi-Fi for Ethernet.
Reset firewalls
A common problem with Windows is when a third party firewall has been installed, such as Kaspersky; Bullguard; AVG or McAfee are common culprits for this. Somewhere along the line a box popped up that said allow or block for some system function and you accidentally pressed block.
Turn off the firewall for a moment, if your websites work, you know the culprit is the firewall program. Often you don’t need these programs installed as Windows Firewall is good enough.
Reset the router
Have you tried turning it off and on again? It’s a popular phrase from the IT Crowd comedy. It is actually true with routers and printers. Resetting a device that isn’t a computer sometimes fixes problems.

