During lockdown I’ve been looking at solutions to help people with their computer problems as I can’t come out to them to fix the problem.
Zoho Assist
There are 5 simple steps to gain remote support:
- Call
- Receive a Session ID code
- Click on join.zoho.eu and enter the Session ID code and your name
- Download the connect software and run it.
- Press Join when prompted.
I’ve included screen shots of every stage.
1. Call 07966 151186
Call me and tell me you would like me to remotely support you.
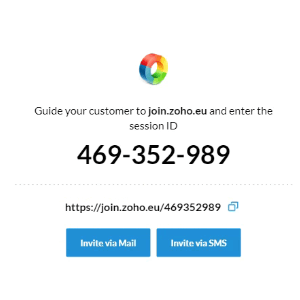
2. Session ID
I generate a session ID and tell you the code down the phone, or if you want it sent by email or text I can do that too.
Click on join.zoho.eu and enter the session ID as well as your name in the boxes provided.
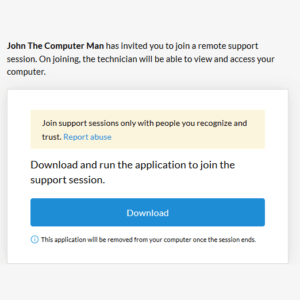
4. Download and run the connect software
You will be presented with a Download button, press this and let the software download and run it.
In Microsoft Edge, you do this by clicking the Download button and then choosing Run.
In Mozilla Firefox, you click on the down arrow to the right of the search bar, or hold down Ctrl and press J to open downloads. Click on the downloaded file to run it.
In Google Chrome, the program will download to the bottom left corner of your screen, click on it and it should run.
The connect software is locked to the session, so if you restart your computer, all you need to do is re-run this program and it will reconnect. However, if you are starting a new session, you have to download a new version of the connect program.
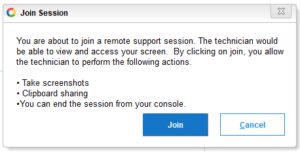
5. Join Session
When the program runs, it requires you to press the blue button to confirm that you wish me to remotely access your computer. Press the blue Join button.
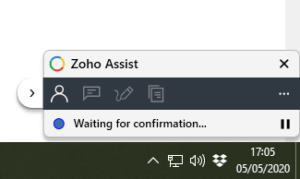
Zoom Console
The Zoom Console allows you to do different things during your session.
In the top right corner of the console is an X, this ends the session.
In the middle row:
- Right arrow – This collapses the console to a small icon on the right hand side of the screen, which can be moved up and down in case it is in the way. Click on the coloured circle to restore the console.
- Participant – This allows you to see who is giving you support.
- Chat – You can send chat messages to me as I work.
- Annotate – This enables you to draw and write on the screen as if it were a canvas or sheet of paper. Remember to click on the mouse pointer symbol to stop using annotation tools.
- File Transfer – You can send files to me during the session.
The bottom line shows whether I am connected or not, and the pause symbol pauses screen sharing. Click on the play symbol to resume.
Payment for services rendered
My hourly rate applies for remote support, so £45 per hour for domestic and £60 for business.
Payment options
Bank Transfer
If you have Internet banking, you can pay using a bank transfer:
Sort code: 40-23-18 Account Number: 12109174 or using the IBAN: GB39HBUK40231812109174
iZettle Payment Link
At the end of the session, I can provide an iZettle Payment Link which takes you to a secure website to pay using your credit or debit card.



